When you ask your friends what kind of duplicate files they’re really struggling with, most will say that it’s duplicate photos that make life difficult. Worse still, only photos can clog your computer with similars (photos that look very similar but are not exactly duplicates). These similars can take hours to sort through if you do it manually, especially on a Mac. That’s why most people prefer to remove duplicate photos on Mac using a duplicate finder. In this article we’ll show you how to do that with the help of Duplicate Photo Cleaner. We’ll show how to find and delete duplicate & similar images on a Mac, but the program works on Windows too.
Step 1: Locate Duplicate and Similar Photos
The first thing you should do is find all the duplicate and similar shots you have on your Mac. To do that, simply open Duplicate Photo Cleaner and drag & drop the folders you want to scan to the scan area. Then go to Settings and set the similarity threshold to about 60% to find a decent number of similar photos. Depending on what type of duplicates you want to find and where you want to look for them, select the scan mode. There is “Standard scan” for general searches, “Sector Detail Scan” for finding a certain detail from one image in all the other images, “Photos Scan” to find duplicate and similar photos in your Photos library, and “Folder Comparison” to compare images in target folders against pictures in a source folder.
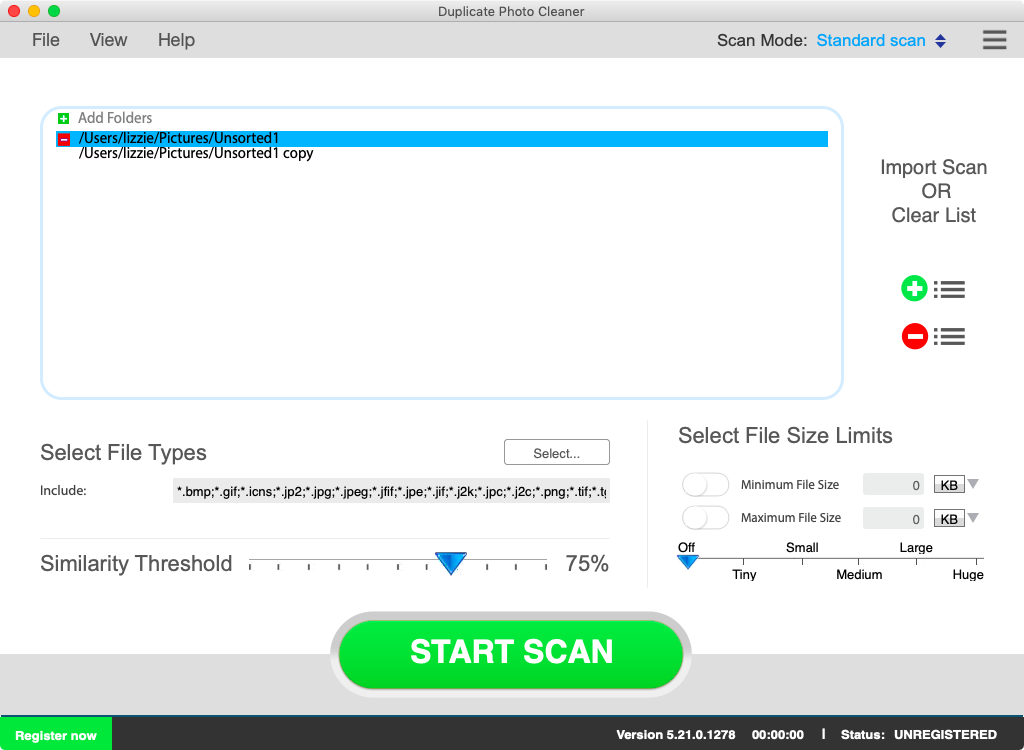
Step 2: Scan Your Mac for Duplicates and Similars
Now that you’ve finished adding folders and adjusting the settings, it’s time to start the scan. Simply click on the “Start Scan” button and watch the progress. When the scan is finished, the app will show a summary where you can see how many duplicate photos and similars got found and how much space you can save by removing them.
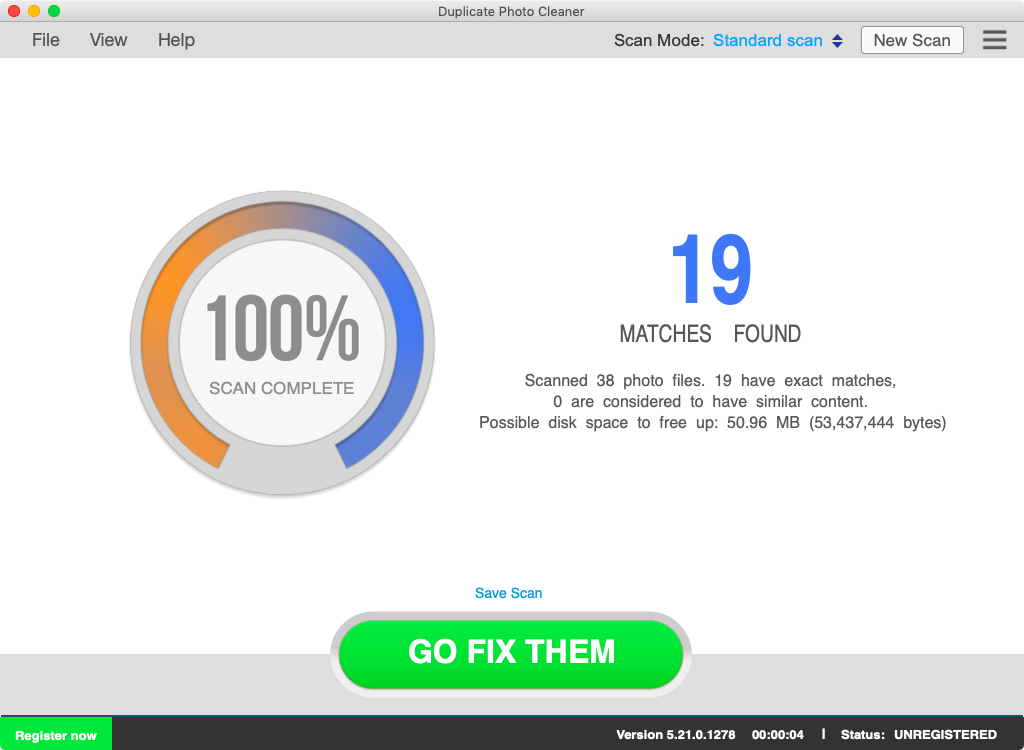
Step 3: Remove Duplicate Photos on Mac
Now all you have left is review the scan results and delete the duplicates and similar photos. Duplicate Photo Cleaner makes it easy to manage your images because it offers several view modes: the Multi-Viewer lets you compare images at a glance and the Tree and Table views let you examine the duplicates in more detail.
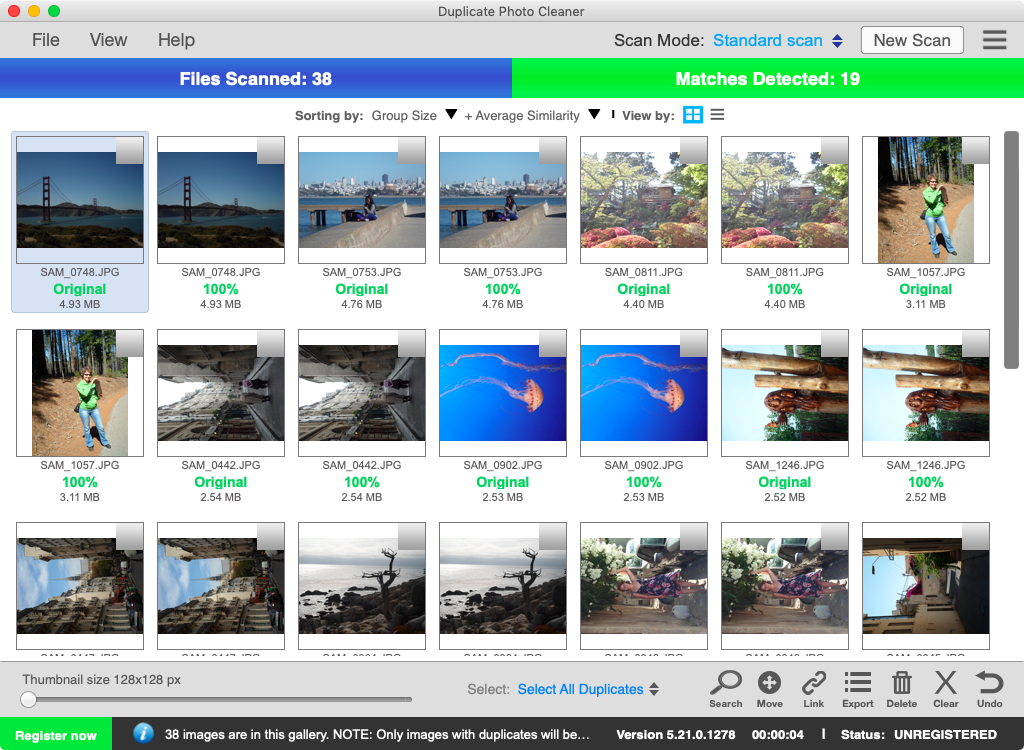
Duplicate Photo Cleaner makes it easy to select images in bulk. Just click on the Select Photos drop-down menu and choose the option that works best for you. You can bulk-select files by size, by resolution or select the originals (remember that Duplicate Photo Cleaner thinks that the first image in a group is the original one unless you’re using Sector Detail Scan or Folder Comparison).
When you’re done selecting photos, click on the Delete button to remove duplicate photos on Mac or the Move button to move the copies to another location.
As you can see, Duplicate Photo Cleaner makes managing duplicate and similar photos a breeze. We hope you’ll have fun using it and your albums will stay organized!

